Diagnostic Tools
General
Diagnostic tools can assist user to aware of modelling error and mistakes when developing the connection and modifying the model. Thus, time saving for user to check on modelling problems exist in the model before generating drawings.
The diagnostic tools can be accessed by going to Tools. The tools are:
- Clash Check
- Audit Model
Clash Check
The clash check is easy and simple to use in order to identify the collided/clashed members.
The collided or clashed members exist in model must be identified before creating any drawings.
Steps:
- Highlight the whole model or certain preferred area to check the clash/collision between members.
- Go to Tools > select Clash Check
- Members without clash/collision issue will not be highlighted after that. While the members with clash/collision issue will be remain highlighted.
Audit Model
This command will show you the results by performing many model checking tests such as incompatibilities between objects, repeating points, etc.
You can select the objects specified in the result list and automatically navigate to the relevant member of the model.
Steps:
- Go to Tools > select Audit Model
- Check the options that you wish to test in the "Detailing Tests". (Recommend to check all for the first Audit Model check.)
- User can change other setting based own preference. Once done, click on "Run Detailing Tests (alternatively, click on CTRL + Enter)
- If model consists of modelling errors, it will list down the errors in "Audit Detailing Results" or "Grouped Results" box.
- Select Elements Reported will show by highlighting the members either "Error" member or "Warning" member.
- User can save a report or close the dialogue and proceed.
Detailing Tests
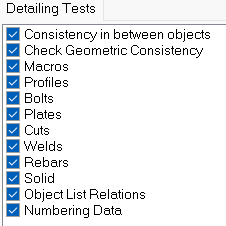
In this section, user have the options to select which tests to select. By default, all tests are selected.
Consistency in Between Objects
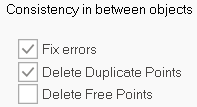
In section, user can choose to fix the errors based on the option given. Three options can be choose as follows:
- Fix errors : If this option is ticked, when the test encounters members reported as "Error", it will fix the error. (The limitation: Some errors may still require manual fixing.)
- Delete Duplicate Points : If this option is ticked, any duplicated points created in ProtaSteel will be deleted.
- Delete Free Points : If this option is ticked, any used points created in ProtaSteel will be deleted.
Filtering
In this section, filter can be applied to limit test on checking only members and connections that were created in certain date and time.
Results
To see the test result, you would required to select on "Run Detailing Tests" button or click "CTRL + Enter".
If the "Show Warnings" option is checked, the result will show members reported as "Warnings" in the results box below.
The Audit Detailing Results and Grouped Results will show the tests results and any fix/purge action taken.
- "Select Elements Reported as ERROR" button will allow user to highlight the elements that have error and
- "Select Elements Reported as WARNING" button will allow user to highlight the elements that have warning.
- "Select ALL Reported Elements" button will allow user to highlight the elements that have both error and warning.
- "Save Report" will export the result into text file.
Related Articles
ProtaSteel Basic Training Guide
Thank you for choosing ProtaSteel – Steel detailing & connection creation module of the ProtaStructure suite. The primary steel model must be created in ProtaStructure. The model can be exported & opened in ProtaSteel seamlessly. In ProtaSteel, you ...IntelliConnect & Clash Check | ProtaSteel
IntelliConnect is a revolutionary tool allowing you to complete steel connection design at a magnificent rate. It automatically assesses joints to your preferences, batch creates and designs steel connections. It covers a wide range of simple, ...Building Model Check
The building model check will check for possible modelling errors or mistakes. It is highly recommended to perform "Building Model Check" progressively when building the model so that problems are identified early in the project before running an ...ProtaSteel Introduction
ProtaSteel is a steel detailing module that works seamlessly with ProtaStructure. It is included and automatically installed with the main ProtaStructure installation setup. The main steel model must be created in ProtaStructure, i.e. steel beams and ...Export ProtaSteel to Tekla Structures
Steps to export a building model from ProtaSteel to Tekla Structures: First, download the TEKLA IO plug-in from our Prota Help Center, Downloads In ProtaSteel, go to 'BIM' tab - click 'Export to TEKLA'. Select "Quick Settings for Teklaio" and save ...