Report Manager
| The “Report Manager” is designed to collect and concatenate reports created using the individual modules. |
The "Report Manager" is the central report manager where all analysis and design reports can be accessed and managed. It can be found from the "File" pulldown menu. Alternatively, you can find it from the file toolbars above the structure tree.
Reports can be created from each of the modules. The main reports are formatted and consist of a header & footer and a main body containing text, graphics and/or tables. The report can be configured and printed, or it can saved for later printing via the “Report Manager”.

The report must be generated from each module first, and then it is only shown in the Report Manager.
In the top menu, there are 3 tabs, namely, Report Sets, Reports, and Header Settings tabs. The functions of the buttons in those tabs will be explained in the following subsections.
Report manager
Report Sets Tab
The report sets allows the user to create the combined reports. The users can choose and add the available reports to the report sets
Current Set
This can be used to select and list the existing report sets. The contents of the selected report sets will be display on the left panel.
View
It combines all reports in the selected report set sequentially and views the report set. The generated report can be printed or exported to other formats.
Options also exist for exporting the report to different formats as below:
- PDF – Exports the document content to portable document format; and
- To Office – Exports the document content to MS Word 97-2003 (.doc) or MS Word 2007 (.docx) format
- To Image – Exports the document to one of the image formats
- To Web – Exports the document to “Hyper Text Markup Language (HTML)’ or Web Archive (MHT)’ format.
Combined report
New 
It creates a new blank report set. After this button is clicked, the user has to assign a “Report Set Name” for the new report set.
Delete 
It can be used to delete the current report set.
Add All Available 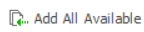
It adds all available reports in the repository to the selected report set.
Add All Reports 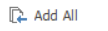
It adds all reports in the reports in the repository to the selected report set.
Reports Tab
New Report from File 
It creates a new report from a Word Document (.docx) or Rich Text File (.rtf). The original file is converted to RTF and copied to the local project folder.
Delete Report 
It can be used to delete the selected user-defined report report
Expand All 
All category groups in the middle frame can be expanded by pressing this button.
Collapse All 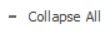
All category groups in the middle frame can be collapsed by pressing this button.
Header settings Tab
Use QR Code 
It generates a QR Code using the user licence information and automatically inserts it in the header. It can be used where authentications is required in project submission. RTF files of all reports are automatically regenerated for this setting to take effect.
Load Logo 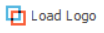
It can be used to load a jpeg, png, bmp or gif file from the disk. Maximum file size is 1MB. The loaded picture is scaled and used as the company logo in the report header. RTF files of all reports are automatically regenerated for this setting to take effect.
Clear Logo 
It clears the loaded company logo. RTF files of all reports are automatically regenerated for this setting to take effect.
Font
Select the font type.
Font Size
Select font szie.
Report Set Contents (Left Panel)
The left hand pane contains a list of all the reports that are automatically produced and also reports that are included in the selected report set
Automatically Generates and Inserts a Table of Contents using Heading Style 
If this button is activated by clicking, it will automatically generate and insert a table of contents using heading styles in the selected report set.
Automatically Creates a Summary of Notifications and Adds it to a Combined Report 
If this button is activated by clicking, it will automatically create a summary of notifications and add to the combined report.
Move Up 
It can be used to move the selected report up in the list.
Move Down 
It can be used to move the selected report down in the list.
Delete Report 
It can be used to delete the selected report from the current report set.
List of Reports (Middle Panel)
The middle panel contains a list of organized and grouped reports in the various folders. You can expand or collapse the main folders by clicking on topics.
Notifications (Right Panel)
The Right hand panel contains Notifications such as warnings and failure in any of the design checks.
Show/Hide Errors 
Show or hide the errors in the notification list.
Show/Hide Warnings 
Show or hide the warnings in the notification list.
Show/Hide Messages 
Show or hide the messages in the notification list.
Related Articles
Reports
Various reports can be generated under " Drawings & Reports" tab. Pre-analysis Checks Report This report summarizes basic analysis model data such as storey heights, load combinations, materials and section properties. The member sections properties ...Quantity Extraction Report
Generating quantity take-off report for Reinforcement The quantity table should first be inserted into the respective drawings by checking the “Insert Quantity Table” when generating drawings from the detail drawing manager. To generate the ...How to Create Reports for Slab Loads
There are generally 4 options to prepare and present slab loads through report & drawing formats. Option 1: Design Report The Slab Design Check Report will indicate the loadings of the slabs respectively. You may generate the Slab Design Report by ...Detail Item Manager
The Detail Item Manager creates and manages detail items such as the connections. We need this function to create exploded drawings of the connection with different viewing direction & detail information such as dimensions, location of bolts, welds, ...Pad Footing
Before defining a Pad Footing: The building model must be completed and analysed, so that the column axial loads and moments are determined. The foundation storey 0 (ST: 0) must be set as the current storey. In order to determine concrete and steel ...