IFC and DXF Import Guideline
Before starting a new model, you may like to have the Architectural plan (or the preliminary structural plan) to be displayed as reference to facilitate the creation of axes and structural members. The objects in the drawing are also recognized by the Graphic Editor, so that you can snap to the intersections, end-points etc. of the reference objects.

This topic is well-explained in more detail in this attached PDF article >> ProtaStructure : IFC and DXF Import Guideline.
The followings further explain on consideration in DXF files that will be used in External Reference Drawing and Import DXF.
External Reference Drawing 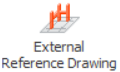
This function allows you to load DXF files and display the drawing as ghost reference layers on plan view or 3D view.
Considerations in importing DXF Files as External Reference Drawings :

The imported DXF files must follow the rules, else the drawings will not be displayed on plan view. Please read the rules below carefully.
- The following restrictions and recommendations apply to the DXF Files to be imported as External Reference Drawings:
- In order to increase the performance, all the unnecessary entities must be deleted from the drawing before it is converted into a DXF file and importing it, especially hatching, title blocks, logos, etc.
- Ensure that all frozen layers are turned ON in order not miss out any layers.
- Only entities below are imported:
- LINE
- ARC
- CIRCLE
- POLYLINE
- LWPOLYLINE
- TEXT

Therefore it is recommended that more complex entities to be deleted or converted to these object types before generating the DXF file to be imported.
- To import the BLOCK entities, you need to EXPLODE them.
- AutoCAD dimensions are also blocks. In order to import the dimension entities, you have to explode them to LINE or TEXT.
- If you are using programs that generates special objects (like Autodesk ADT), apply “AECExplode” command before creating the DXF file.
 Note that, “AECExplode” command generates BLOCKs and these blocks must also be exploded using “EXPLODE” command.
Note that, “AECExplode” command generates BLOCKs and these blocks must also be exploded using “EXPLODE” command. - For BLOCK contains Attributes Definitions, "BURST" command should use instead of "EXPLODE".
- Ensure objects/drawings are not located far away from origin. (preferable to the positive quadrant with positive coordinates).
- If the drawing is prepared using a rotated “World” coordinate system, then the drawing must be rotated back to the desired orientation before importing.
- TEXT entities will be displayed with simplest font with minimum number of vectors to minimize the size of the DXF.
- Completely switch off / freeze / delete all unnecessary entities such as hatching, title blocks, architectural objects, elevation views, etc from the original DXF before importing the file into ProtaStructure.
- If there are several floor layout in a single DXF file, split each floor layout to different DXF files.
- As a general guide, limit a single DXF file to a maximum of 5 MB.
Import DXF 
This feature import drawing objects in DXF and transformed them into 3D modeling elements, such as columns, beams, slabs, etc.
Considerations in DXF Files to be imported for Axes, Columns and Wall :
- The file must be drawn in the units currently used in Graphic Editor.
- Axes must be drawn using LINE entities.
- All axes must be grouped in a single layer or two layers (for direction 1 and 2 axes).
- Curve axes cannot be imported - we recommend you remove all curve axis from the axis layer before importing.
- Columns must be drawn using POLYLINE entities.
- All columns must be drawn in single unique layer - remove shear walls and all other entities.
- Column can only be imported if there is intersection of 2 axes within the area or boundary of the column. Refer : Working with Columns
- Non squarish or rectangular column will be imported as Polyline column. Refer : Polyline Column Editor
- Shear walls must be drawn in single unique layer - remove columns and all other entities.
- Shear wall can only be imported if there is longitudinal axis along the length of wall and 2 other axes to create the start and end node.
- Refer : Working with Walls
- Ensure that the DXF format is not saved as Binary DXF format. If the drawing is Binary DXF format, you may change the format/version by "Save as" in AutoCAD.
You may check the format by right click on the drawing > open with .. > Notepad. Example below:
 You may check the Drawing format version codes for AutoCAD of your drawing here.
You may check the Drawing format version codes for AutoCAD of your drawing here.
We recommend you import axes and members progressively and not all at once :
- Firstly, try importing axes only to ensure it is successful, as axes is the most important element, as intersection of axes will form joints on which members can be inserted.
- Then proceed to import columns.
- We recommend you model walls and beams in ProtaStructure and not import them; as wall and beam element has very strict criteria of insertion.
- Similarly, slabs should be modelled in ProtaStructure as slab insertion must be bounded properly by beams or axes.
Related Articles
ProtaStructure: IFC and DXF Import
This document shows how you can take advantage of importing IFC, 2D, and 3D DXF and analytical data into ProtaStructure to start or enhance your project models quickly.ProtaStructure Basic Training Guide
Thank you for choosing ProtaStructure. This Basic Training Guide aims to get you up and running quickly. Starting from an introduction to the interface, this guide explains how to create, analyze and design a model step-by-step. You should be able to ...Three Ways to Start Structural Modeling in ProtaStructure 2024
From architectural drawings to engineering drawings, project delivery is a long process. In this video, you will learn three different ways to start structural modeling in ProtaStructure that will accelerate your modeling process. One of the methods ...Drawing Module
ProtaSteel has a powerful tool to prepare engineering drawings – it’s simply called the “Drawing module”. The drawings are based on the views prepared in the modelling module. The steps are summarized as below : 1. Create the desired View in Model ...BIM Links & Analysis Links
The BIM (Building Information Model) ribbon contains import & export functions for model, drawings, document and analysis software links. IFC Import We keep our commitment to continuously develop our IFC import and export links. We have continued ...