Finite Elements Floor Analysis
Background
With FE Floor Analysis, you can analyze and design floors under vertical loads only independently from the global 3D building analysis.
In this approach, the floor is isolated from the building and only gravity and imposed loads are applied. This allows engineers to simulate design scenarios where vertical loads govern.
When conduct a “FE Chase-down” analysis, where it analyze the floors (under vertical loads only) from top to bottom, iteratively applying the calculated column reactions onto the floor below. This methodology is preferred by some engineers, who would like to eliminate the 3D side effects of a global 3D FE Analysis such as the 3D frame effects and differential settlements due to relative axial rigidities. This method simulates the good old 2D hand calculation methods in a 3D environment.
 For general guidance on different analysis methods, refer to : Modelling, Analysis & Design Flowchart
For general guidance on different analysis methods, refer to : Modelling, Analysis & Design FlowchartThere are two ways that you can run FE Floor Analysis :
1. Run FE Floor Analysis for selected floors only
- In this case, you can get meaningful results slabs using FE mesh - which can then be used to design slab using Finite element method
- For further guidance, you can refer to : Slab Analysis and Design Procedure
2. Run FE Floor Analysis Gravity Load Chasedown
- In this case, you need to run FE Floor Analysis of all stroreys starting from the top to bottom storey.
- In addition to slab analysis results, this will also provide you with meaningful beams, columns and walls forces, due to gravity load cases.
- Once completed, you have to option to use method to design the beams, columns and walls, instead of default Building Analysis method.
- You may find this article helpful : Difference between Building Analysis and FE Floor Analysis
Perform Finite Elements (FE) Floor Analysis
Go to Analysis ribbon and pick "FE Floor analysis" (as shown below).
The FE Floor Analysis dialog will be launched :
1. Select one or more than one floor and click "Floor Mesh and Analysis" to run FE Floor Analysis. All selected floors will be meshed and analysed at once.
- Click “Select/Deselect All” to select all storeys or de-select all storeys.
2. Beam, Slab, Column and Wall stiffness factors can be set automatically to make an allowance for cracking and creep.
- An automated calculation is provided for this purpose; read Cracking & Creep Factor Calculator.
3. "Include Column Sections in FE Model" setting controls the inclusion of column outlines in the finite element analytical model.
- A single node will be used for modelling the columns if this option is not checked, i.e. slabs will be meshed to column insertion node.
- The FE Analytical Model for column, beam and slab joint, with this option unchecked, is shown below :
- If this option is checked, rigid links are provided to create a rigid column outline, resulting in slab being meshed to the outline of column.
- The FE Analytical Model for column, beam and slab joint, with this option checked, is shown below (rigid links in dark blue) :
- This option is very useful for reducing the support moments at column nodes by considering the section of the column.
- However, the analysis is more complex if this option is checked as rigid links must be created to the column outline. As such, is there are meshing errors, try unchecking this option.
This option applied only for columns with connected beams, i.e. beam slab systems.For flat slab system, i.e. column supporting slab directly (with no beams), this option will automatically be considered, i.e column outlines will always be considered.
4. If option "Display Analytical Before Analysis" is checked, this will allow you to examine/check the meshing generated in your layout before analysis.
5. When the Sparse Solver option is checked, it will reduce the time required for analysis. For certain model types a dramatic reduction in the analysis time can be achieved, for other models it may be less significant.
6. "Include Upper Storey Column Loads" option should be checked when chase-down analysis is required. A symbol “▼” will be displayed next to storeys when FE Chase-down analysis is done successfully.

ALL storeys must be selected and this option must be checked in order to perform chase-down analysis. This will ensure the result can merged correctly in later stage. For more details about merging result of beam/column, please refer to What is Merge FE Column/Beam result with Example
7. The minimum & maximum mesh size can be adjusted. Click "Floor Mesh and Analysis" to mesh the floor and perform analysis.

The key objective is to choose an ideal balance of Plate Element Size to produce minimum number of plates but still sufficient to an accurately replicate the "true" behavior of the slab (so analysis time is minimized). Generally, try to achieve 6 to 8 plates between the column heads.
Post Analysis Processes and Report
- Storey will be highlighted as green color when FE Floor Analysis is completed.
- If “FE Chase-down” is performed, “▼” will be displayed next to the storey. Otherwise, it will be greyed.
- After FE Floor Analysis is done, clicking "Display Analytical Model" will open "FE Floor Model" to view the visualized result for selected storey. See below under topic : FE Floor Model.
- Other than the visualized result, FE Floor Analysis result can be viewed and generated in text form after completion of the analysis without any errors.
- The analysis result reports can be prepared for selected nodes, slabs, and/or frame members.
- In all tab pages, you select items to be included using the visible lists and then press the “Create Report” button to generate the report.
- To examine the minimum and maximum of displacement, click “List Maximum Storey Displacement”.
- After FE Chase-down is done, you will be able to merge column and/or beam result with Building Analysis result. Please read : What is Merge FE Column/Beam result with Example
- After merged the result and close & reopen the dialog, "Axial Load Comparison Report" will provides a means of verifying the total dead load and live load applied to the building. It also can be used to cross-check:
- slab loads have been correctly decomposed onto the supporting members.
- gravity load applied matches the Building Analysis total vertical reaction.
- gravity load applied matches the FE Chase-down total vertical reaction.
- For FE Floor Analysis models, it should be noted that they don't include for the effects of pattern loading.
- It is not feasible to automate pattern loading to generate every possible worst case scenario for every conceivable irregular arrangement.
- If it is a concern in your design, it is suggested that amplifying the "Positive Moment Factor" (10 to 20%, i.e. 1.1 to 1.2) to allow for these effects.
- Output results that viewed in "FE Floor Models" view is factored using the values entered in these fields.

These factors should be defined before clicking "Display Analytical Model" in dialog.
FE Floor Model
FE Floor Analysis result can check and view in a single interface with Building Analysis. It can be access by go to Analysis tab > Analytical Model > FE Floor Model.
Although FE Floor Analysis result is sharing the same interface with Building Analysis, there are still few differences can be found between these two analyses post-processing view.
- Storeys list acts as "Storey Selector" which allows you switch the result of floors by click the relevant storey on the list.
- A right arrows ">>>" symbol indicates the current selected floor.
- A check sign "
"means a valid FE Analysis exists for that floor while a cross sign "X" means that an FE Analysis has been performed but it is not valid anymore.
- If an FE Analysis has not been performed for a specific floor, it will still be listed however it won't accessible.
- FE Floor Analysis is performing sub-frame analysis under vertical load cases/combinations only, hence only vertical load cases/combinations will be listed in FE Floor Analysis Post-processing model. Results will be displayed for selected load case or combination.
- "Effect" panel will appear when "Contour" is toggled on in Contour tab.
Effects Panel
Annotation of each effect is stated as below.
- Displacement: Displacement of the nodes along global direction.
- F11: Horizontal Axial Force per unit length
- F22: Vertical Axial Force per unit length
- F12: Shear Force per unit length
- V13: Out of plane shear force at face 1 acting towards local axis 3
- V23: Out of plane shear force at face 2 acting towards local axis 3
- M1: Moment about Direction-1 per unit length** (Local)
- M2: Moment about Direction-2 per unit length** (Local)
- M12: Twisting Moment per unit length
- M1d-bot: Design Moment about Direction-2 at bottom (allows Wood-Armer Adjustment)
- M2d-bot: Design Moment about the Direction-1 at bottom (allows Wood-Armer Adjustment)
- M1d-top: Design Moment about Direction-2 at top (allows Wood-Armer Adjustment)
- M2d-top: Design Moment about the Direction-1 at top (allows Wood-Armer Adjustment)
- As1-bot (local): Required steel area in the bottom face of the slab in Direction-1
- As2-bot (local): Required steel area in the bottom face of the slab in Direction-2
- As1-top (local): Required steel area in the top face of the slab in Direction-1
- As2-top (local): Required steel area in the top face of the slab in Direction-2
- Asd1-bot (Wood-Armer): Required steel area in the bottom face of the slab in Direction-1 (Wood-Armer Effects included)
- Asd2-bot (Wood-Armer): Required steel area in the bottom face of the slab in Direction-2 (Wood-Armer Effects included)
- Asd1-top (Wood-Armer): Required steel area in the top face of the slab in Direction-1 (Wood-Armer Effects included)
- Asd2-top (Wood-Armer): Required steel area in the top face of the slab in Direction-2 (Wood-Armer Effects included)
- Soil Pressure: The soil pressure applied on the node (only shown if ST00 is active & FE Foundation Analysis done)
- Soil Pr. Threshold: The threshold plot of the soil pressure against the allowable soil stress value (only shown if ST00 is active & FE Foundation Analysis is done)
Below is the sign convention of the forces in slab shell:

Wood-Armer Effects
The conception of determining equivalent moment is authored by Wood and Armer which takes into account twisting or torsional moment, on top of the pure bending moment in the principal orthogonal direction.
Details concerning the method can be found, for instance, in R.H.Wood, "The reinforcement of slabs in accordance with a pre-determined field of moments", Concrete, February 1968, August 1968].
We recommend users consider the Wood-Amer effects in the design of slabs as it is generally recommended by most design references.
**In the Graphic Editor, you can define angle properties for slabs using the “Angle” field in “Slab Properties” menu. M1, M2 and M12 are then calculated with respect to these angles in Finite Element Post Processor. Especially for the buildings that may have angled plans, reinforcements are needed to be installed along a specified angle rather than global X and Y. In order to see the moment and steel contours for different angles, you must have specified angle values for related slabs in the Graphic Editor.
When the mouse pointer is hovered above the nodes or mesh, necessary information about that node/mesh will be displayed based on " Effects" and " Loading" options selected.
Alternatively, use "Properties" or "Detailed Contours" icon to list / expose values (as explained in "Details" section below)
Contours
ProtaStructure provides useful tool for creating automatic and user-defined contours. These automatic and user defined contour can be selected from the "Contours" tab and will be displayed for the selected loading.
Contours
When "Contours" button is toggled on, the displacement, required steel area or moment contours for the plate elements will be plotted based on the " Effects" and " Loading" options selected.
If "Line Contours"  is toggled on individually, the contour line color will be shown in Black color. If it is toggled on together with " Colored Lines"
is toggled on individually, the contour line color will be shown in Black color. If it is toggled on together with " Colored Lines"  , the contour lines colors will follow the contour colors itself.
, the contour lines colors will follow the contour colors itself.
The “ Quantity” field in the “ Display” panel indicates the number of intervals that the calculated maximum and minimum values of the selected effect will be displayed in contour view. Larger values yield a smoother contour display.
User Defined Contour
In addition to the automatic contour, user-defined (custom) contour can be created. When " User Defined Contour " is toggled on, plate elements will be plotted based on the " Effects " and " Loading " options selected.
To configure user-defined contours, click the "Edit User Definitions" button. The number of contours, contour intervals, color of contours and labels can be controlled from the dialog that is displayed.
Maximum and minimum values of the effect specified in the “ Effects” list are calculated automatically. The range is divided into the number of intervals specified in “ Contour Count” field. These intervals are by default is not labelled however it can be modified as required.
- The "Effect" and "Loading" that selected for user defined contour.
- Click the "Update" button to update the intervals value according to contour count.
- Contour interval values will automatic generated by program based on the result and contour count.
- Contour Legend format that going to use in user defined contour.
- Input or/and select the options and click "Update" to update the interval value & label of contours.
- Click "Redraw" to regenerate/update the user defined contour.
Threshold Contours
Threshold Contour is used to check whether the calculated values of an " Effect" exceeds a threshold value. When "Threshold Contour" is toggled on, plate elements will be plotted for the upper and lower threshold value based on the " Effect" and " Loading" options selected.
To configure threshold contours, select " Threshold Contour" and click " Edit User Definitions".
Maximum and minimum values of the effect specified in the "Effect" list are calculated automatically and written into "max(+)" and "min(-)" fields. Any value between maximum and minimum values can be written into lower and upper limits. The interval between lower and upper threshold will be painted with green whereas areas below threshold and above upper threshold are painted with red. In other words, threshold contours can be said to be a specialized subset of user defined contour. The only difference is that is limited only to two contour values.
Icons 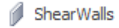 ,
,  ,
, 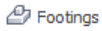 allow you to switch on / off contours of these shell element
allow you to switch on / off contours of these shell element
Display
The display icons affects the display settings.
Transparency
Setting to adjust transparency of the contours.
Sync to Legend
If "Sync to Legend" is unchecked, then "Quantity" below is enabled and you can choose how many gradation of colors to display the contour.
If "Sync to Legend" is checked, then contours colors will match exactly with the legend. Example, if the legend shows 5 colors, the shell contours will also show the same 5 colors.
Show Min As in Rebar Contours (Minimum required steel area)
If this option is checked, the minimum rebar area will be calculated for each node using the selected design code formulations and the associated shell thickness. If the required rebar area is greater than the minimum, then the required rebar area will be plotted.
Otherwise, the minimum rebar area will be used for that node. This means that, if the required rebar area is smaller than the minimum for all nodes, you will see all the shells colored with a single color.
The above picture shows Top Rebar Required Area in local axis direction 2 when Show Min. As in Rebar Contours option is unchecked.Note that the maximum value is 6.25 cm2/m and minimum value is zero. The minimum value is zero because the contours are showing only the top bars. Positive moment regions are shown with zero value.
In the picture above, the Show Min. As in Rebar Contours option is checked. Note that the minimum value in the legend is 4.03 cm2/m which is the code minimum value for the slab. The required area below the minimum value is suppressed and shown by a blue color (the color for minimum). The required rebar area values above the minimum value are colored according to the legend.
Legends
When Legend button is toggled on, a legend will be displayed at the screen. “ Index Count” can be adjusted to shows the interval value based on the contours. Position and size of the legend can easily be controlled by “ Position” and “ Size” fields in legend panel.
Details
Properties
Activating "Properties" & then selecting a member / shell will show the detail values such as material properties, nodes & analysis results (as below)
Detailed Contours
Activating "Detailed Contours" & selecting a shell will open "Contours" Details showing values of shell nodes (as below)
Slab Strip Diagram
If there is Finite Element FE Strip created, slab strip result diagram can be viewed for both Building Analysis and FE Floor Analysis Results if both types of analysis have been performed. Slab Strip Profiles can be displayed like beam, column, and frame member result diagrams.
To review the slab strip diagram in plan view:
- If Building Analysis is adopted in model, ensure that floors are meshed in Building Analysis.
- After analysis is done, select the FE Slab strip object in model view.
- Right-click and select "Strip Profile"
- Alternatively, slab strip diagram also can be generated through the same menu button on the slab strip contextual ribbon tab tat appears when the slab strip is selected.
To review slab strip diagram in Analytical Model:
- Open Analytical Model for FE Floor Model or Building Analysis
- Go to Result tab, select slab strip you want to review from the Slab Strip List. This will display the moment diagrams of selected strip on the analytical view
- To view the detailed profile, select a slab strip on the analytical model, right-click > select "Slab Strip Diagram Profile"
Program provides 3 different result collection methods namely Maximum, Integral, and Strip Line.
Approach | Description |
Maximum | Maximum values of the transverse nodes at each station are used in strip result calculation. |
Integral | Calculates the integral of transverse node results yielding more economical and smoothened values. Note: This method only available for “Fixed Band” strips. |
Strip Line | This method is solely for checking purposes and doesn’t account for transverse nodes displaying the values exactly at the station nodes. |

You may find these related article helpful :
Related Articles
Flat Slab Modelling, Analysis and Design Guide
This design guide discusses the modeling, analysis and design of flat slab model in detail at here: Flat Slab Training Manual Users who wish to understand the modeling, analysis and design for flat slab model are recommended to read this document. ...Finite Elements Raft Foundation Analysis
FE Raft Foundation Analysis is only available at the foundation storey (ST-00). It can be accessed by clicking “ FE Raft Foundation Analysis” from the “ Analysis” tab. Prior to FE Raft Foundation Analysis, it is necessary to complete Building ...Difference between Building Analysis and FE Floor Analysis
This article explains the differences between Building Analysis and FE Floor Analysis & which method is suited for different structural system. The fundamental differences of the analytical model created are shown in the below diagram. For detail ...Yield Line and FE Load Decomposition with Example
For your best understanding to this topic, it is best to refer and relate to Modelling, Analysis & Design Flowchart before proceeding with this article. There are two methods to calculate concrete slab loads onto supporting reinforced concrete beams ...Steel Base Plate Connections
Base plates play a critical role in steel structures by providing a stable and reliable interface between steel columns and their supporting foundations. These structural members ensure the safe transfer of loads from the steel column to the concrete ...